 หน้าต่างข้อความแสดงการต้อนรับเข้าสู่การติดตั้ง Nero 9 Lite ให้คลิก Next เพื่อไปขั้นตอนต่อไปครับ
หน้าต่างข้อความแสดงการต้อนรับเข้าสู่การติดตั้ง Nero 9 Lite ให้คลิก Next เพื่อไปขั้นตอนต่อไปครับ ระบุหมายเลข product จะขึ้นมาให้ออโต้อยู่แล้ว ให้เราคลิกปุ่ม Next ได้เลยครับ
ระบุหมายเลข product จะขึ้นมาให้ออโต้อยู่แล้ว ให้เราคลิกปุ่ม Next ได้เลยครับ คลิก ยอมรับเงื่อนไขการใช้งานของโปรแกรม จากนั้นก็คลิก Next ไปต่อ ...
คลิก ยอมรับเงื่อนไขการใช้งานของโปรแกรม จากนั้นก็คลิก Next ไปต่อ ... เลือกรูปแบบการติดตั้งมี 2 แบบคือแบบปกติและแบบปรับแต่งเอง ให้เราเลือกแบบปกติหรือ typical ครับ จากนั้นก็คลิก Next
เลือกรูปแบบการติดตั้งมี 2 แบบคือแบบปกติและแบบปรับแต่งเอง ให้เราเลือกแบบปกติหรือ typical ครับ จากนั้นก็คลิก Next หน้าต่างนี้แจ้งว่าจำเป็นต้องติดตั้งองค์ประกอบเหล่านี้ด้วย ก็คลิก Install เพื่อติดตั้งเลยครับ
หน้าต่างนี้แจ้งว่าจำเป็นต้องติดตั้งองค์ประกอบเหล่านี้ด้วย ก็คลิก Install เพื่อติดตั้งเลยครับ การติดตั้งส่วนประกอบของโปรแกรมเรียบร้อย ให้เราคลิกปุ่ม Next เพื่อเข้าสู่การติดตั้ง Nero 9 Lite กันครับ
การติดตั้งส่วนประกอบของโปรแกรมเรียบร้อย ให้เราคลิกปุ่ม Next เพื่อเข้าสู่การติดตั้ง Nero 9 Lite กันครับ ภาพแสดงการติงตั้งของโปรแกรมลงบนเครื่องของเรา ให้เราคอยจนครบ 100%
ภาพแสดงการติงตั้งของโปรแกรมลงบนเครื่องของเรา ให้เราคอยจนครบ 100% ช่วยพัฒนาโปรแกรมให้ดีขึ้นถ้าเรามีความรู้แต่ถ้าไม่ต้องการ ให้เราคลิก Next ต่อไปได้เลยครับ
ช่วยพัฒนาโปรแกรมให้ดีขึ้นถ้าเรามีความรู้แต่ถ้าไม่ต้องการ ให้เราคลิก Next ต่อไปได้เลยครับ การติดตั้งเสร็จเรียบร้อยครับ คลิก ปุ่ม Exit เพื่อจบการติดตั้งเลยครับ
การติดตั้งเสร็จเรียบร้อยครับ คลิก ปุ่ม Exit เพื่อจบการติดตั้งเลยครับ เปิด
โปรแกรมขึ้นมาครั้งแรก จะถามให้เราลงทะเบียนผ่านอินเตอร์เน็ต
เราสามารถเลือกที่จะลงก็ได้ หรือไม่ลงก็ได้ครับ ถ้าไม่ลงก็คลิก ปุ่ม remind
me later ได้เลยครับ เพื่อเข้าสู่หน้าตาการทำงานของโปรแกรม
เปิด
โปรแกรมขึ้นมาครั้งแรก จะถามให้เราลงทะเบียนผ่านอินเตอร์เน็ต
เราสามารถเลือกที่จะลงก็ได้ หรือไม่ลงก็ได้ครับ ถ้าไม่ลงก็คลิก ปุ่ม remind
me later ได้เลยครับ เพื่อเข้าสู่หน้าตาการทำงานของโปรแกรม สำรวจ
หน้าตาหรือว่า interface ของโปรแกรม Nero 9 Lite กันเล็กน้อย ง่ายๆ เลยครับ
โปรแกรมนี้เป็นของฟรี สามารถใช้งานได้ 2 แบบ คือ เขียนข้อมูล Data burning
และ คัดลอกแผ่น Disk copy ครับ
สำรวจ
หน้าตาหรือว่า interface ของโปรแกรม Nero 9 Lite กันเล็กน้อย ง่ายๆ เลยครับ
โปรแกรมนี้เป็นของฟรี สามารถใช้งานได้ 2 แบบ คือ เขียนข้อมูล Data burning
และ คัดลอกแผ่น Disk copy ครับ
ขั้นตอนการติดตั้งโปรแกรม Nod 32
วิธีการลง Nod 32 ในเครื่องขั้นแรกท่านต้องมีโปรแกรมสแกนไวรัส Nod 32 ก่อนหากยังไม่มีดาว์นโหลดได้ที่
ขั้นตอนการลง nod 32 ดับเบิ้ลไฟลที่ดาว์นโหลด

กด I accept the terms in ter license Agreement

เลือกแบบ Typical (recommended best settings)

เลือก Next

เลือก Enable แล้วก็ Next

เลือก Enable detextion of potentially unwanted applications

กด install เลยครับ

รอสักครู่

เท่านี้ก็เสร็จเสร็จวิธีลง NOD32 แล้วครับ










ขั้นตอนติดตั้งโปรแกรม Gom Player
หลังจากดาวนโหลดไฟลมาแลวใหดับเบิลคลิกเปิดไฟลติดตั้ง

หนาแรกเปนหนาตอนรับ คลิก Next ไปเลย

หนาตอไปเปนขอกําหนดเกี่ยวกับลิขสิทธิ์ของโปรแกรม คลิก I Agree

ตอไปเปนการกําหนดสวนประกอบของโปรแกรมที่จะติดตั้ง ใชคาปกติที่ตั้งมาใหแลว ก็ไมตองเปลี่ยนแปลงอะไร คลิก Next > ไดเลย

หนาตอมาเปนสวนประกอบเพิ่มเติม ใหเลือกติดตั้งทูลบารของกูเกิ้ลในบราวเซอร ถาไมตองการติดตั้งก็คลิกเช็คบอกซออกเสีย แลวคลิก Next >

ตอไปเปนการกําหนดโฟลเดอรที่จะเก็บไฟลของโปรแกรม ซึ่งก็ใชคาที่ตั้งมาใหแลว คลิก Install เพื่อทําการติดตั้งไดเลย

โปรแกรมก็จะเริ่มติดตั้งลงไปในระบบโดยแสดงความคืบหนาของการติดตั้งใหเห็น

เมื่อเสร็จแลวก็จะมีหนาตางแจงขึ้นมา คลิก Finish เพื่อจบการทํางานและเปดโปรแกรมขึ้นมา
หลังจากติดตั้งเสร็จแลว เมื่อเรียกโปรแกรมขึ้นมาใชงานครั้งแรกจะมีขั้นตอนของการคอนฟคโปรแกรมนิดหนอย ตามนี้ครับ

หนาแรกเปนการกําหนดโหมดของโปรแกรม ถาเครื่องสเปคไมคอยสูง เลือกเปน Normal Mode ก็ได แตถาสเปคคอนขางจะดีหนอย ก็โดยทั่วไป ใช High-Quality Mode ดีกวาครับ เลือกเสร็จแลว
คลิก Next >

ตอไปเลือกคุณภาพการแสดงผลกับซับไตเติลของภาพยนตร คลิก Next> ไปเลยครับ

ตอไปเปนการกําหนดระบบเสียง ถาใชลักษณะการตอเครื่องเสียงธรรมดา ก็ใช 2 chennel แตถาระบบลําโพงเปน 4 Chennel หรือ 5.1 Chennel หรือ S/PDIF
ก็เลือกใหถูกตองตามระบบทีใช แลวคลิก Next >

หน้านี้เลือกขนาดฟอนตของซับไตเติลและรูปแบบการแสดงผล คลิก Next > ไปไดเลย

เสร็จแลวครับ คลิก Finish เพื่อจบการคอนฟิคโปรแกรม เราสามารถเขามาตั้งคาใหม่ไดโดยเรียก
โปรแกรม Gom Wizard ที่เมนูของ Gom Player นะครับ

หลังจากเสร็จแลวก็จะเปดโปรแกรมขึ้นมาดังภาพ ซึ่งเปนสกินเริ่มตนของ Gom Player
เทานี้ก็พรอมใชงานแลวครับ

หนาแรกเปนหนาตอนรับ คลิก Next ไปเลย

หนาตอไปเปนขอกําหนดเกี่ยวกับลิขสิทธิ์ของโปรแกรม คลิก I Agree

ตอไปเปนการกําหนดสวนประกอบของโปรแกรมที่จะติดตั้ง ใชคาปกติที่ตั้งมาใหแลว ก็ไมตองเปลี่ยนแปลงอะไร คลิก Next > ไดเลย

หนาตอมาเปนสวนประกอบเพิ่มเติม ใหเลือกติดตั้งทูลบารของกูเกิ้ลในบราวเซอร ถาไมตองการติดตั้งก็คลิกเช็คบอกซออกเสีย แลวคลิก Next >

ตอไปเปนการกําหนดโฟลเดอรที่จะเก็บไฟลของโปรแกรม ซึ่งก็ใชคาที่ตั้งมาใหแลว คลิก Install เพื่อทําการติดตั้งไดเลย

โปรแกรมก็จะเริ่มติดตั้งลงไปในระบบโดยแสดงความคืบหนาของการติดตั้งใหเห็น

เมื่อเสร็จแลวก็จะมีหนาตางแจงขึ้นมา คลิก Finish เพื่อจบการทํางานและเปดโปรแกรมขึ้นมา
หลังจากติดตั้งเสร็จแลว เมื่อเรียกโปรแกรมขึ้นมาใชงานครั้งแรกจะมีขั้นตอนของการคอนฟคโปรแกรมนิดหนอย ตามนี้ครับ

หนาแรกเปนการกําหนดโหมดของโปรแกรม ถาเครื่องสเปคไมคอยสูง เลือกเปน Normal Mode ก็ได แตถาสเปคคอนขางจะดีหนอย ก็โดยทั่วไป ใช High-Quality Mode ดีกวาครับ เลือกเสร็จแลว
คลิก Next >

ตอไปเลือกคุณภาพการแสดงผลกับซับไตเติลของภาพยนตร คลิก Next> ไปเลยครับ

ตอไปเปนการกําหนดระบบเสียง ถาใชลักษณะการตอเครื่องเสียงธรรมดา ก็ใช 2 chennel แตถาระบบลําโพงเปน 4 Chennel หรือ 5.1 Chennel หรือ S/PDIF
ก็เลือกใหถูกตองตามระบบทีใช แลวคลิก Next >

หน้านี้เลือกขนาดฟอนตของซับไตเติลและรูปแบบการแสดงผล คลิก Next > ไปไดเลย

เสร็จแลวครับ คลิก Finish เพื่อจบการคอนฟิคโปรแกรม เราสามารถเขามาตั้งคาใหม่ไดโดยเรียก
โปรแกรม Gom Wizard ที่เมนูของ Gom Player นะครับ

หลังจากเสร็จแลวก็จะเปดโปรแกรมขึ้นมาดังภาพ ซึ่งเปนสกินเริ่มตนของ Gom Player
เทานี้ก็พรอมใชงานแลวครับ
ขั้นตอนติดตั้งโปรแกรม Winamp
1. เริ่มการติดตั้งโปรแกรมจะปรากฎ หน้าต่างตามรูปด้านล่าง ให้คลิก Next เพื่อดำเนินการต่อไป
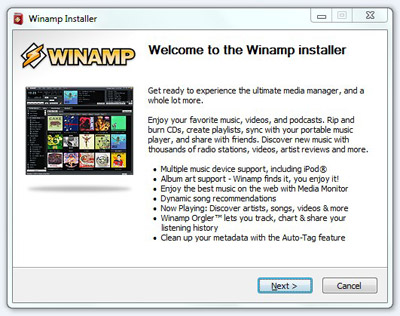
2. License Agreement ตามรูปด้านล่าง ให้คลิกที่ I Agree เพื่อไปยังขั้นตอนต่อไป
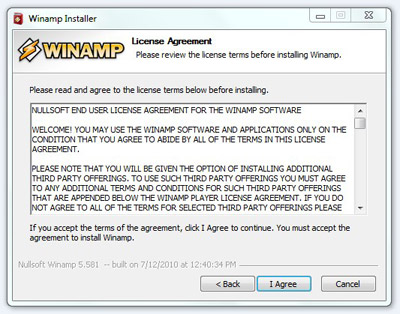
3. Choose Install Location ตามรูปด้านล่าง สามารถที่จะ Browse เพื่อเลือก Folder ที่ต้องการติดตั้งได้ หลังจากที่เลือกเรียบร้อยแล้วก็คลิก Next ต่อดำเนินการขั้นต่อไป
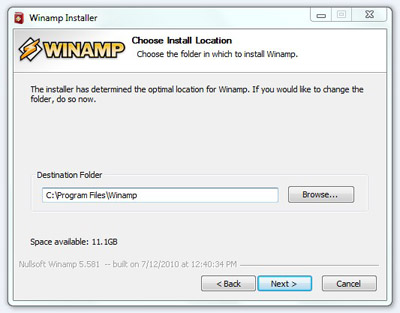
4. Choose Components โปรแกรมจะเลือกให้แล้ว สามารถที่จะคลิก Next เพื่อไปยังหน้าต่อไปได้เลย
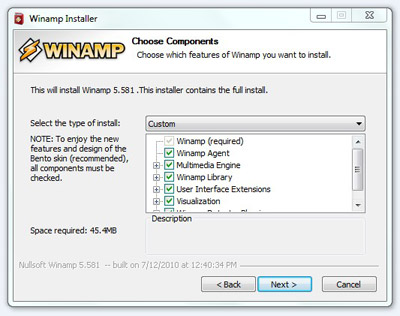
5. Choose Start Options จะเลือกหรือไม่เลือกก็ได้ จากนั้นให้คลิก Next ต่อไปได้เลย
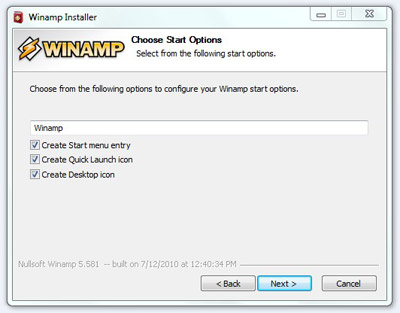
6. Get the Most Out of Winamp ตามรูปด้านล่าง ให้คลิก Next เพื่อดำเนินการต่อไป
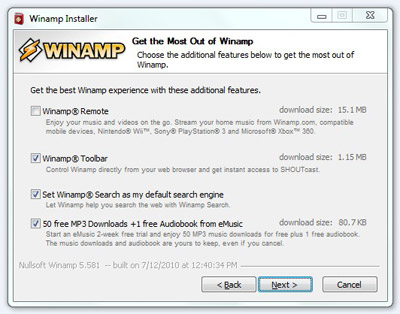
7. Install Grooveshark ตามรูปด้านล่าง เลือก I do not want to install Grooveshark แล้วคลิก Install เพื่อติดตั้งโปรแกรม Winamp
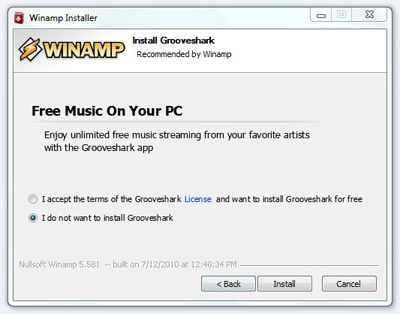
8. รอจนโปรแกรมติดตั้งลงเครื่องของท่านจนเสร็จสิ้น ดังภาพด่านล้าง
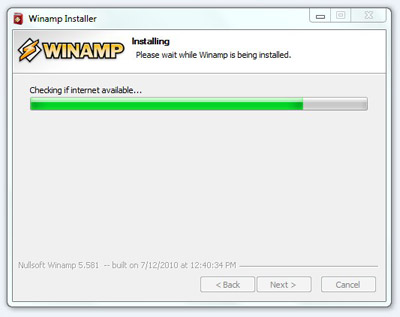
9. Installation Complete ตามรูปด้านล่าง ให้คลิกที่ Finish เป็นอันเสร็จสิ้นการลงโปรแกรม Winamp และเริ่มต้นใช้งานโปรแกรมได้
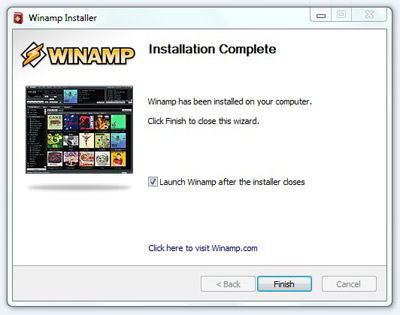
10. เลือกหน้าตาของ Winamp ตามที่ชอบ แล้วให้คลิกที่ Next เพื่อดำเนินการต่อไป
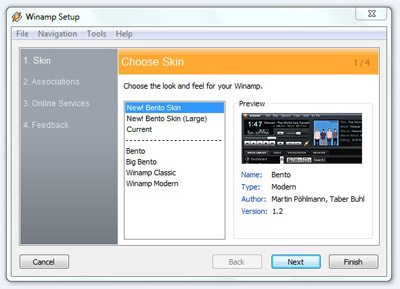
11. ให้ติ๊กถูกประเภทของไฟล์ที่จะใช้งานกับ Winamp โดยต้องเลือกทั้งหมด จากนั้นให้คลิก Next เพื่อไปยังขั้นตอนต่อไป
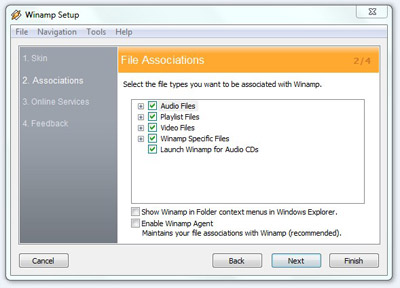
12. เลือกบริการอื่นของ Winamp แล้วให้คลิก Next เพื่อดำเนินการต่อไป
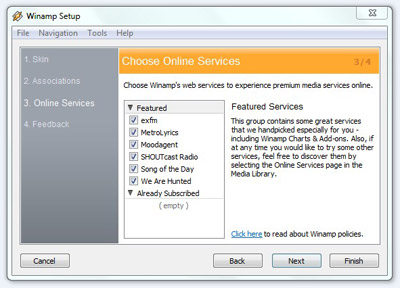
13. User Feedback ไม่ต้องกรอกอะไรก็ได้ ให้คลิก Finish ได้เลย ก็จะเป็นอันเสร็จสิ้น สามารถใช้งาน Winamp ได้แล้ว
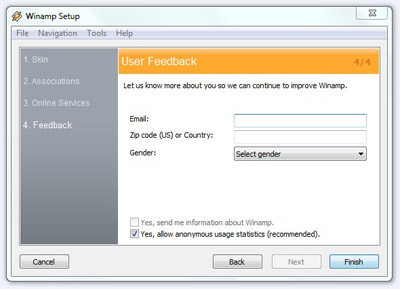
14. หน้าตาของโปรแกรม Winamp
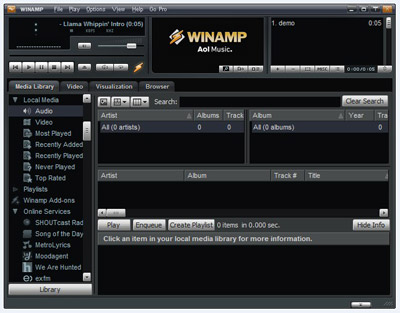
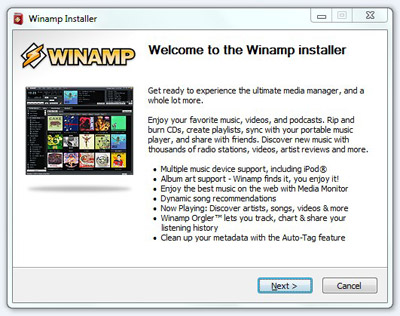
2. License Agreement ตามรูปด้านล่าง ให้คลิกที่ I Agree เพื่อไปยังขั้นตอนต่อไป
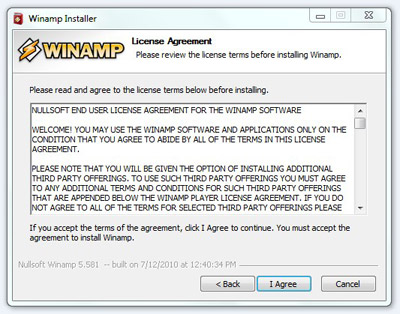
3. Choose Install Location ตามรูปด้านล่าง สามารถที่จะ Browse เพื่อเลือก Folder ที่ต้องการติดตั้งได้ หลังจากที่เลือกเรียบร้อยแล้วก็คลิก Next ต่อดำเนินการขั้นต่อไป
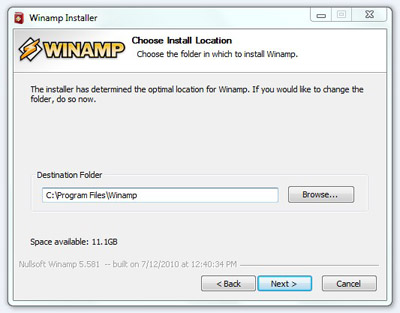
4. Choose Components โปรแกรมจะเลือกให้แล้ว สามารถที่จะคลิก Next เพื่อไปยังหน้าต่อไปได้เลย
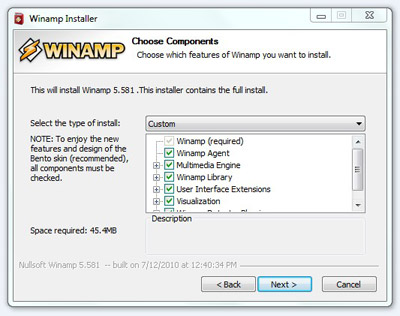
5. Choose Start Options จะเลือกหรือไม่เลือกก็ได้ จากนั้นให้คลิก Next ต่อไปได้เลย
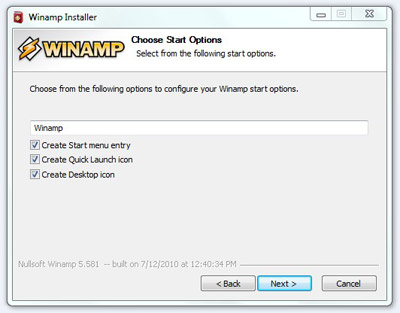
6. Get the Most Out of Winamp ตามรูปด้านล่าง ให้คลิก Next เพื่อดำเนินการต่อไป
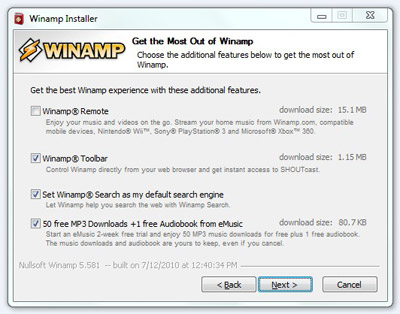
7. Install Grooveshark ตามรูปด้านล่าง เลือก I do not want to install Grooveshark แล้วคลิก Install เพื่อติดตั้งโปรแกรม Winamp
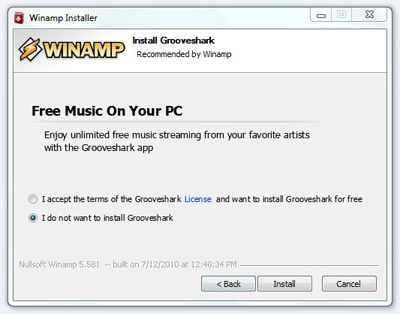
8. รอจนโปรแกรมติดตั้งลงเครื่องของท่านจนเสร็จสิ้น ดังภาพด่านล้าง
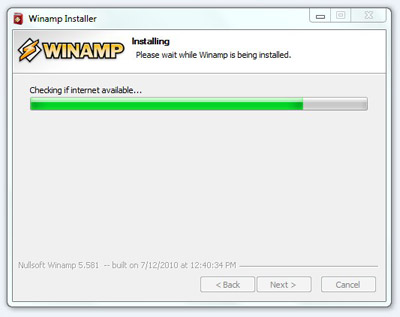
9. Installation Complete ตามรูปด้านล่าง ให้คลิกที่ Finish เป็นอันเสร็จสิ้นการลงโปรแกรม Winamp และเริ่มต้นใช้งานโปรแกรมได้
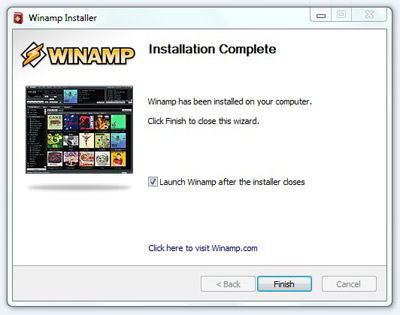
10. เลือกหน้าตาของ Winamp ตามที่ชอบ แล้วให้คลิกที่ Next เพื่อดำเนินการต่อไป
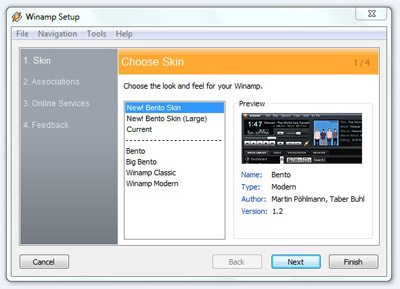
11. ให้ติ๊กถูกประเภทของไฟล์ที่จะใช้งานกับ Winamp โดยต้องเลือกทั้งหมด จากนั้นให้คลิก Next เพื่อไปยังขั้นตอนต่อไป
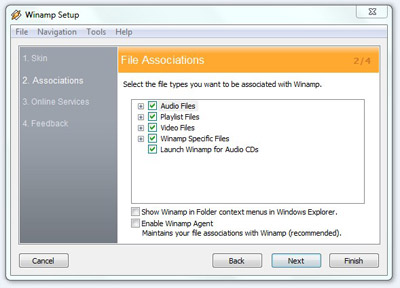
12. เลือกบริการอื่นของ Winamp แล้วให้คลิก Next เพื่อดำเนินการต่อไป
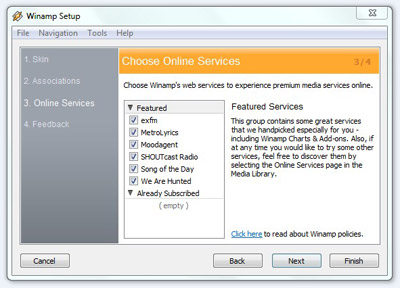
13. User Feedback ไม่ต้องกรอกอะไรก็ได้ ให้คลิก Finish ได้เลย ก็จะเป็นอันเสร็จสิ้น สามารถใช้งาน Winamp ได้แล้ว
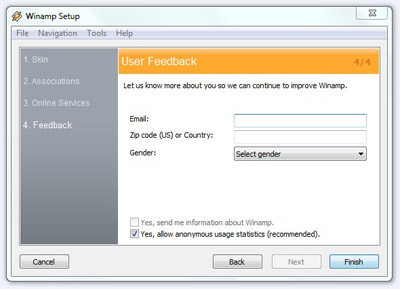
14. หน้าตาของโปรแกรม Winamp
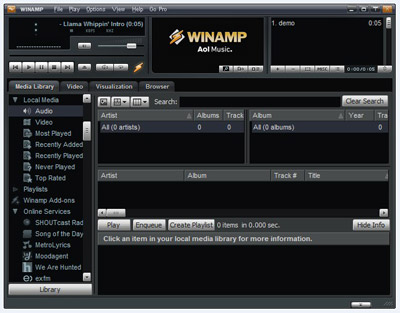
ขั้นตอนการ restore จากโปรแกรม Ghost
ขั้นนตอนการ BACKUP
1. ตั้งค่าเครื่องคอมพิวเตอร์ให้ Boot เครื่องไปที่ CD-ROM
2. ให้พิมพ์คำสั่ง ?ghost? แล้ว enter เพื่อเรียกโปรแกรม Norton ghost


















ไม่มีความคิดเห็น:
1. ตั้งค่าเครื่องคอมพิวเตอร์ให้ Boot เครื่องไปที่ CD-ROM
2. ให้พิมพ์คำสั่ง ?ghost? แล้ว enter เพื่อเรียกโปรแกรม Norton ghost

3. จะปรากฏดังภาพ ให้คลิ๊กที่ปุ่ม OK

4. เลือกที่เมนูที่ต้องการ
4.1 Disk
4.1.1 ต้องการจาก Clone Hard disk ทั้งลูกไว้อีกลูกหนึ่ง ให้เลือก Local -> Disk -> To Disk
4.1.2 ต้องการ Back up Hard disk ทั้งลูกไว้ในรูปแบบไฟล์ Image ให้เลือก Local -> Disk -> To Image
4.1.3 ต้องการ Restore กลับจากไฟล์ Image ให้เลือก From Image
4.1 Disk
4.1.1 ต้องการจาก Clone Hard disk ทั้งลูกไว้อีกลูกหนึ่ง ให้เลือก Local -> Disk -> To Disk
4.1.2 ต้องการ Back up Hard disk ทั้งลูกไว้ในรูปแบบไฟล์ Image ให้เลือก Local -> Disk -> To Image
4.1.3 ต้องการ Restore กลับจากไฟล์ Image ให้เลือก From Image

4.2 Partition
4.2.1 ต้องการ Clone จาก Partition หนึ่งไปอีกยัง Partition ให้เลือก Local -> Partition -> to Partition
4.2.2 ถ้าต้องการ Backup Partition ไปยังรูปแบบไฟล์ Image ให้เลือก Local -> Partition -> to Image
4.2.3 ถ้าต้องการ Restore กลับจากไฟล์ Image ให้เลือก Local -> Partition -> From Image
4.2.1 ต้องการ Clone จาก Partition หนึ่งไปอีกยัง Partition ให้เลือก Local -> Partition -> to Partition
4.2.2 ถ้าต้องการ Backup Partition ไปยังรูปแบบไฟล์ Image ให้เลือก Local -> Partition -> to Image
4.2.3 ถ้าต้องการ Restore กลับจากไฟล์ Image ให้เลือก Local -> Partition -> From Image

*ในที่นี้จะกล่าวถึงการ Backup Partition ไปยังรูปแบบไฟล์ Image และการ Restore Partition กลับจากไฟล์ Image
5. 5. เลือก Local -> Partition -> to Image เพื่อที่จะ Back up Partition ให้อยู่ในรูปแบบ Image
5. 5. เลือก Local -> Partition -> to Image เพื่อที่จะ Back up Partition ให้อยู่ในรูปแบบ Image

6. เลือก Hard Disk ที่ต้องการ Backup (ในกรณีที่เครื่องมี HDD หลายลูก เลือกให้ถูกตัวนะครับต้องสังเกตที่ขนาด Hard disk)

7. เลือก Partition ที่ต้องการ Back up

8. เลือกที่เก็บไฟล์และตั้งชื่อที่เก็บ Image นั้นจะต้องไม่เป็น Partition เดียวกับที่เรา Back up

9. เลือกรูปแบบการบีบอัด เลือกอันไหนก็ได้ครับแล้วแต่ถนัด

10. เลือก Yes แล้วรอสักครู่??.ระยะเวลาที่ใช้ในการ Back up ขั้นอยู่กับขนาดไฟล์ที่มีอยู่ใน Partition

11. เมื่อเสร็จสิ้นกระบวนการโปรแกรมจะแสดงดังรุป

ขั้นตอนการ Restore
เลือก Local -> Partition -> From Image เพื่อ Restore กลับจากไฟล์ Image
เลือก Local -> Partition -> From Image เพื่อ Restore กลับจากไฟล์ Image

2. โปรแกรมจะให้เราเลือกที่อยู่ของไฟล์ Image

3. เลือก Partition ต้นทางจากไฟล์ Image

4. เลือก Hard disk ปลายทาง

5. เลือก Partition ปลายทาง

6. กดที่ปุ่ม Yes แล้วรอสักครู่?

7. เมื่อเสร็จแล้วโปรแกรมจะแสดงผลดังรูป

